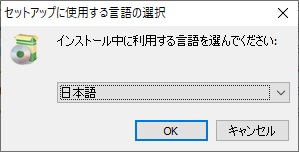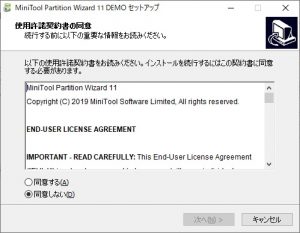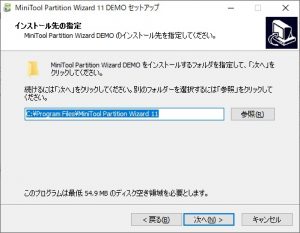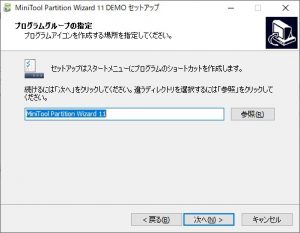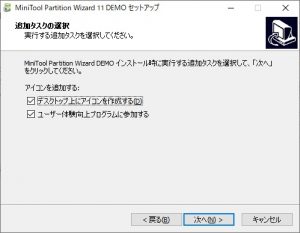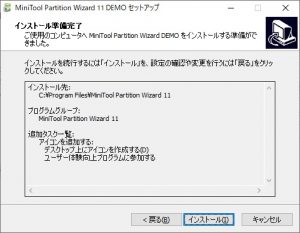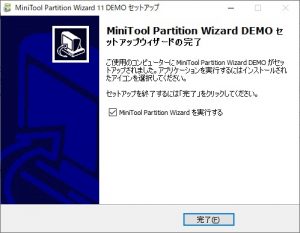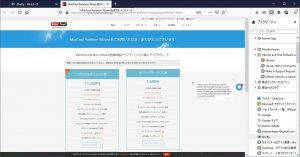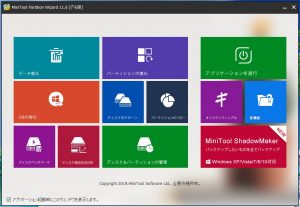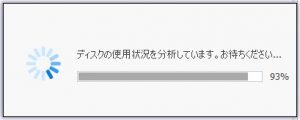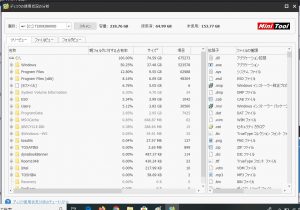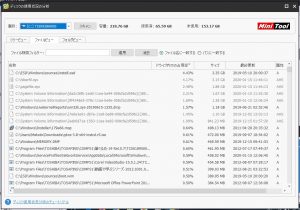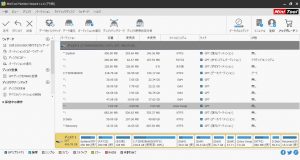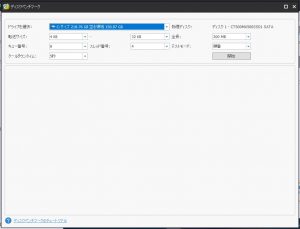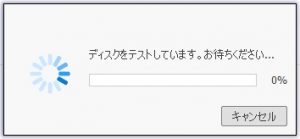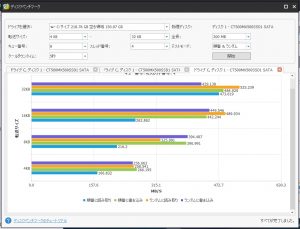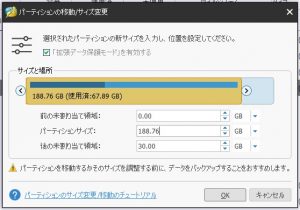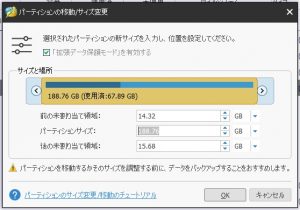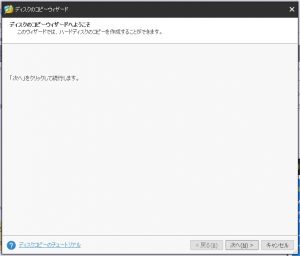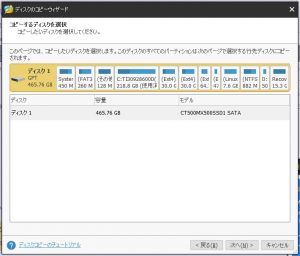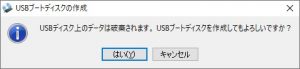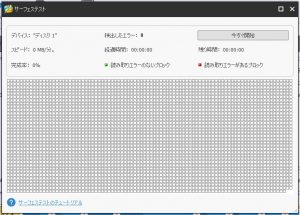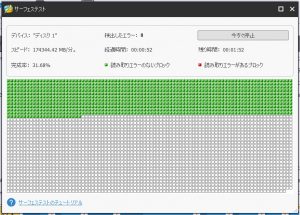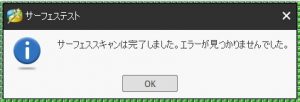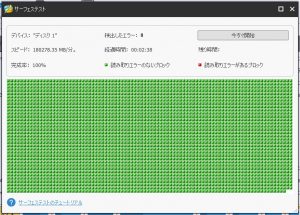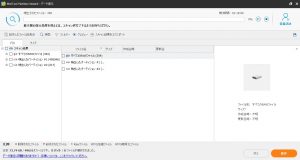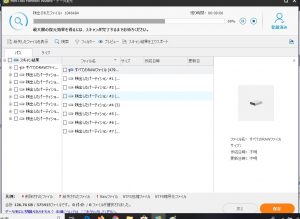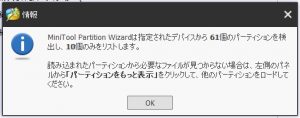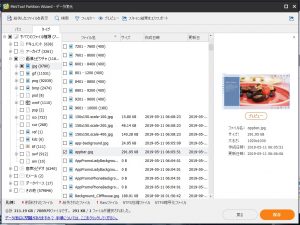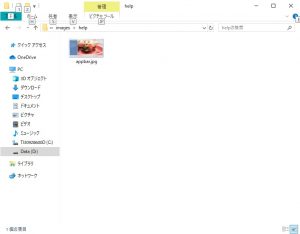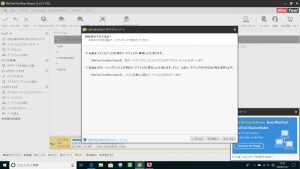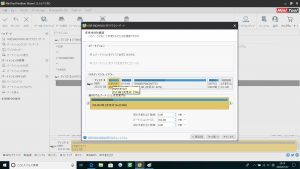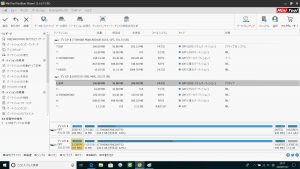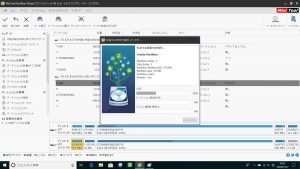MiniTool Partition Wizardを使ってみました
2020/03/04
MiniTool Partition Wizard を使ってみました。OSをハードディスクからSSDへ移行するとか、パーティションの大きさの変更、ディスクの使用状況の分析、ディスクの検査、ディスクのバックアップなどいろいろなことができるソフトです。
ミニツール、という名前からは想像できない、多機能なこのソフトを使う機会がありましたのでレポートします。いろいろな機能を使ってみて、最後にハードディスクからSSDへの換装をしてみましたので参考になりましたら幸いです。
デモ版もあるので、まずはデモを使ってみることもできます。
セットアップを始めると、使用する言語の選択画面が現れました。日本語のまま、「OK」しました。
次に同意書です。同意しないと次へ進めないので、同意するにチェックを入れました。
どこのフォルダにインストールするか、スタートメニューのどこにショートカットを作成するかの画面です。特に変える必要も無かったので、そのまま次へ、をクリックしました。
確認画面です。問題なければ、インストールへ進めます。
インストール中は画面に進捗状況が出てきて、インストールが進んでいることが確認できました。
インストールが終了しました。すぐにツールを実行する場合はチェックを付けたまま、完了をクリックします。
プロ版、プロ・アルティメット版へのアップグレードの案内が表示されました。
Minitoolのメニュー画面はこんな感じです。いろいろな作業ができることがうかがえます。まず、ディスクの使用状況の分析を行ってみました。
分析中の画面です。
どのフォルダ、ファイルがどれだけ占有しているか、そのサイズなどが表示されました。
ディスクの状態を表示させた画面です。今回、MinitoolをインストールしたPCはWindows以外にLinuxを4種類、パーティションを分けてインストールしているので、パーティションがたくさんあります。
次に、ディスクのベンチマークを行ってみました。
テストしたPCはSSDを使っているのですが、転送サイズが大きいほど速度が速いことがわかりました。書き込みも条件によっては読み込みより速い場合もあることがわかりました。
次にパーティションのサイズの変更です。いきなり実行されるわけではないので安心して使えます。
パーティションのサイズを縮めることが出来ます。
Windows付属のツールでは後ろ側に空き容量を作れるだけですが、Minitoolでは前側に空きを作ることも出来るようです。これを使っていれば、LinuxをWindowsより前側にインストールする、ということも出来ますね。
ちなみに、Linuxの領域を変更することは出来ませんでした。残念です。Windowsとは仕組みが違うので対応できないのでしょう。
ディスクのコピーの画面です。丸ごとバックアップをしたいときに使えるでしょう。
ディスクの表面検査をやってみました。HDDではなく、SSDなので「表面」というのも変な表現ですが。
エラーは見つからず、ディスクは健康でした。次に、ファイルの復元を試してみました。
おそらく、Web閲覧をした時のキャッシュファイルだと思うのですが、消去済みのファイルを復元して取り出すことが出来ました。バックアップを取っていないのに誤って消してしまった、という場合、復元できる可能性があります。
最後に、家にあるノートPCのハードディスクをSSDに換装すべく、ディスクのクローンをしてみました。OSをSSD/HDDに移行するウィザードというのがあるのでこれを使ってみました。
元のハードディスクをそのまま保持する、という選択肢があったので、こちらを選びました。
今回は、1テラバイトのサイズのハードディスクから240ギガバイトのサイズのSSDにクローンを作る、ということをするのでパーティションを縮小する必要があります。ハードディスクは1テラあっても百ギガバイトくらいしか使っていないので240ギガバイトのSSDでクローンをつくることが可能です。
クローンを作るツールは無料のものもいろいろありますが、小さい容量のSSDへのクローンは出来なかったり、出来ても難しかったりすると思います。Minitoolでは簡単にパーティションが縮小された状態でクローンを作成することが出来ます。
以前、私はEaseUS Disk Copyを使ったことがありますが、こちらはコピーするだけの機能しかないので1年だけのライセンスを購入し、1回使っただけでした。Minitoolは多機能なのであと後色々使えそうです。
適用をクリックすると作業が始まりました。
コピーしている最中に、ほかのソフトが動いているため終了させてくださいというメッセージが出ました。レポートを作成するため、画面のコピーをとるのに「ペイント」を開いていたのでこれかな、と思い終了させましたが、それだけではなかったようです。
ウイルスバスターを忘れていました。終了して再起動する、という選択肢が出てきたので再起動をすると、Windowsが起動すると思ったら、Windowsの画面が出てくる前に、真っ黒な画面でツールが動き出し、コピーが始まりました。
英語でMinitoolでの作業が終わったら再起動されるという意味の案内表示がされて、画面の下の方に進捗状況のパーセント表示があるシンプルなものでした。ちょっと驚きましたが、動いているのは確認できますし、Windowsが起動して余計なソフトが動きだすとコピーに支障が出るかもしれないので、安全策をとっているのだと思われます。
3~40分でクローンが出来上がり、元のハードディスクと交換すると無事にシステムが動作しました。Windowsやソフトの起動が圧倒的に速くなり快適です。やはりSSDは違います。
クローンまで作れてしまうという、Minitool Partition Wizardの多機能さに感激しました。バックアップにも使えるので一度買えばあと後までずっと使い続けられそうです。ちなみにMinitoolはライセンスの種類が複数あります。Pro版は1台のPC用で、ファイルの復元の機能が省略されています。Pro・アルティメット版なら3台のPCに使えてファイルの復元の機能も付いています。3台に使えるので、複数のPCを持っているような方にもおすすめです。